お客様ご利用のメールソフトによって、またご利用のISP「メールが受信できるのですが、送信はできません」 または 「メールソフトを正しく設定したつもりなのですが、送受信できません」という問題がよく発生しています。メール送受信できなくなったら、まず、ご利用のメールソフトのアカウント設定を確認する必要があります。 では、どこを確認するか? ① 受信はできますが、送信はできない場合、SMTPポートやSMTP認証の設定が正しくない可能性があります。 ② 送受信ともにできない場合、おそらくログインとパスワードの問題です。ユーザー名の欄にはメールアドレスがそのまま記入されていますか?(ユーザー名だけでは接続出来ません。)パスワードが正しく記入されていますか? Outlookを例に、POPとSMTPアカウントの設定方法についてご案内致します: 最近、多くのプロバイダ(ISP)がSMTPポート25番をブロックして、突然受信できますが、メールの送信できなくなるなるケースもとても多いです。こちらで、Microsoft Outlookの正しい設定方法、SMTPポート番号の設定についてご案内させて頂きます。 ① まず、Microsoft Outlook 2010を起動してください。 メニューバーの「ファイル」から「アカウントの追加」をクリックします。 ②「Microsoft Outlook 2010 スタートアップ」画面が表示された場合は「次へ」をクリックします。 ③「電子メールアカウント」画面が表示されます。ここで「はい」を選択し、「次へ」ボタンをクリックします。 ④「自動アカウントセットアップ」ダイアログが開きます。【自分で電子メールやその他のサービスを使うための設定をする(手動設定)】にチェックを入れ「次へ」をクリックします。 ⑤「サービスの選択」画面が表示されます。インターネット電子メールを選択し「次へ」をクリックします。 ⑥「インターネット電子メール設定」ダイアログでは以下のように設定します。 名前 メールの送信者名 電子メールアドレス お客様のメールアドレス 受信メールサーバ ご利用のドメイン名 (例:ai-web-hosting.com) 送信メールサーバ ご利用のドメイン名 (例:ai-web-hosting.com) アカウント名 お客様のメールアドレス パスワード 上記メールアドレスのパスワード ⑦ 画面右下、「詳細設定」ボタンをクリックします。「送信サーバー」タブをクリックし、「送信サーバー(SMTP)は認証が必要」をチェック、「受信メールサーバーと同じ設定を使用する」を選択します。 ⑧「詳細設定」タブをクリックし、送信ポートの番号を「587」に設定し「OK」をクリックします。 「送信サーバー」タブをクリックし、「送信サーバー(SMTP)は認証が必要」をチェック、「受信メールサーバーと同じ設定を使用する」を選択します。 最後には「セットアップの完了」の画面が表示されます。「完了」を押してください。
突然、SMTPでメール送信できなくなったら...
You are here: A&I Web ホスティングサービス・専用サーバー・ドメイン取得・SSL » Tag: メールアカウントの設定
プライバシー方針と利用規約
検索
サイトマップ
会社情報
- AI Web Hosting
- IT, ホスティング業
- 日本大阪市淀川区西宮原2-7-9
532-0004 大阪
日本 - (050) 3136-5467
- japan@ai-web-hosting.com
- Download vCard
Tags
.Net Framework
Aipoサーバー
Aipo専用サーバー
ASP
ASP.NETホスティング
ColdFusionホスティング
Ec-cubeサーバー
Ec-cubeホスティング
Ec-cube専用サーバー
Ecキューブ
Linuxサーバー
MSSQLホスティング
MySQL
PHP
PostgreSql
PostgreSQLホスティングサーバー
Windows 2008専用サーバー
Windowsサーバー
アイポ
アダルトサーバー
アダルトホスティング
クラウド
クラウドサーバー
クラウドホスティング
クラウド専用サーバー
グルプヴェーア
データベースサーバー
ドメイン登録
ホスティング
ホスティングサービス
メールアカウントの設定
レンタルサーバーの選び方
共用サーバー
専用サーバー
海外サーバー
海外専用サーバー
無料ホスティング
ニュース
- Archived
- Related
- Related
- Related
- 海外サーバーを経由する方法
- 後悔しない 海外サーバー
- サーバー海外
- ASP.NETホスティング
- 海外サーバー なら100%稼働率のA&I Web
- ホスティングサービスの種類
- 優良なホスティングサービスプロバイダーを選ぶ10のポイント
- 無料ホスティングサービスを利用する意味はありますか?
- 安価なウェブホスティングを探す方法
- ホスティング会社の選び方
- Linuxサーバー Windowsサーバー Ruby, PostgreSQL, MySQL, PHP5, EC
- クラウドホスティングとは
- メールアカウントの設定方法
- スウェーデンデータセンターがオープンしました
- 米フェニックスで新しいデータセンターをオープン
- A&I Web ホスティングのWebサイトをリニューアルしました!
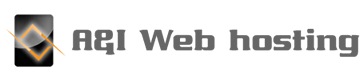
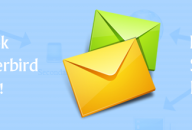
最新のコメント